さくらVPSのOSを入れ替えた時の作業内容。(CentOS から Ubuntu 14.04へ変更)
VPSのコントロールパネルにログインして、「各種設定」の「OSインストール」を選択
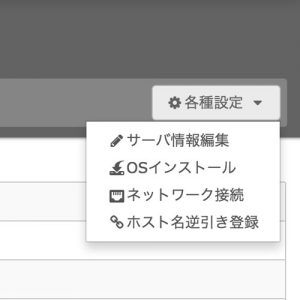
この時サーバのIP、ネットマスク、DNS等を控えておいて、画面右上の「各種設定」->「OSインストール」を選択する。
すると、利用可能なOS一覧が出てくるので、Ubuntu 14.04 amd64 を選択する。

確認画面で”インストールOS”に間違いがなければ「インストールを実行する」
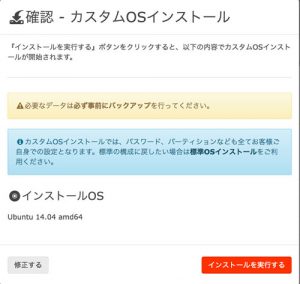
ポップアップが出るので「VNCコンソールを起動」
![]()
下のような画面が出る。
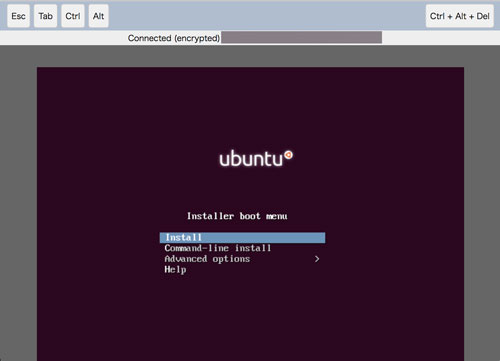
VNCコンソールで順を追って作業
まずは一番上の”Install”を選択
- configure the keyboardでJapaneseを選択(ここは環境に応じて変更してください)

- configure the networkでIPアドレス、ネットマスク、DNSをVPSコンソールに表示されている通りに入力する
– IP addressの設定
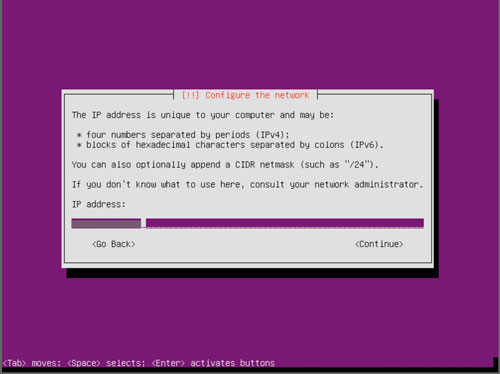
– netmaskの設定

– name serverの設定

プライマリDNSとセカンダリDNSのIPアドレスをスペース区切りで2つ入れる
xxx.xxx.xxx.1 xxx.xxx.xxx.2 ←こんな感じ
- ダウンロードが開始する

ここで、このようなエラーが表示される場合は、ここまでの設定で誤りがあると思われるので、”Go Back”して確認してください。
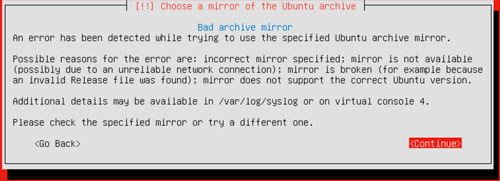
- ユーザとパスワードを決める
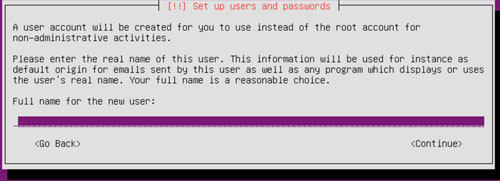
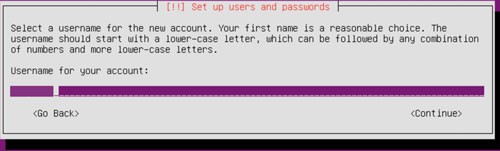
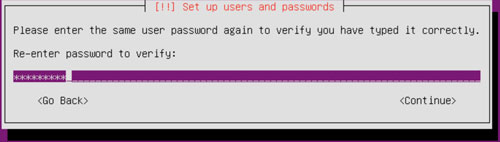
- ユーザディレクトリの暗号化を聞いて来るので 今回はとりあえずNOにしておく
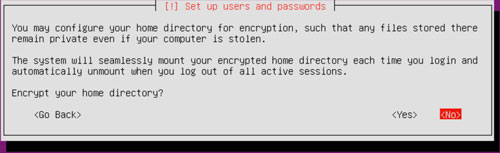
- パーティション設定で現在マウントされてるパーティションをアンマウントするか聞いて来るので YES
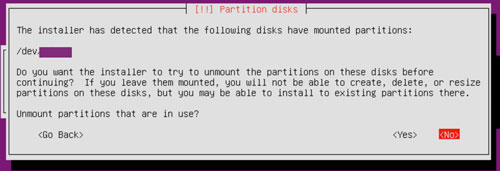
- パーティションメソッドを聞いて来るので
“Guided – use entire disk” を選択
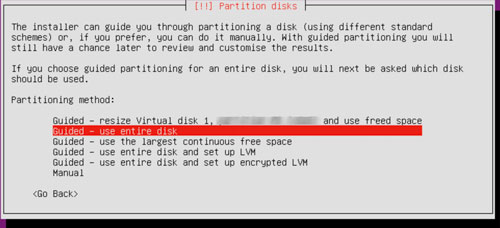
- パーティションの選択で、一つしか出て来ないのでそれを選択する
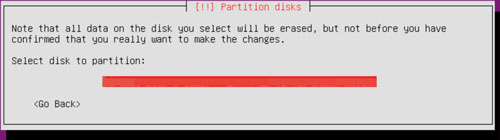
- write changes to disk? で Yesを選択

- しばらく待つ

- installation is completeと出るので、continueで再起動
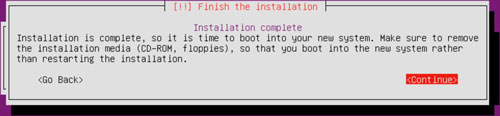
- コネクションが切れるのでVNCコンソールを終了
- VPS管理画面で起動ボタンを押す

- 稼働状態が「稼働中」になる。

あとはターミナル等からログインできる事を確認すればOK。
日本語環境にする場合
公式の通りでOK
https://help.sakura.ad.jp/hc/ja/articles/115000045482-OSセットアップ情報-Ubuntu14-04-LTS-%7D
# apt-get -y install language-pack-ja-base language-pack-ja ibus-mozc
# localectl set-locale LANG=ja_JP.UTF-8 LANGUAGE=”ja_JP:ja”
NTPサーバを設定
sudo apt-get install ntp
/etc/ntp.conf を開いてserverにntp.nict.jpを追加
server ntp.nict.jp
パッケージの更新
# sudo apt-get update
# sudo apt-get check
# sudo apt-get upgrade
などやっておく。
SSHの設定
ローカルマシンの~/.sshで(なければmkdirしておく)、
# ssh-keygen -t rsa
名前を聞かれるのでとりあえずそのままreturn(id_rsaが適用される)。
すると、id_rsa , id_rsa.pubというファイルができているので、.pubの方をリモートにアップロードする。
# sftp ユーザ名@サーバー名
#sftp> put id_rsa.pub
#sftp>qtuit
リモートにログインして
先ほどアップロードしたid_rsaをauthorized_keysという名前にして、~/.sshに置く
$ cat id_rsa_brnchr.pub >> authorized_keys
$ mv authorized_keys .ssh/
chmodで authorized_keys は 600 、 ~/.ssh/ ディレクトリは 700に設定。
sshポートを変更する場合は
$ sudo vi /etc/ssh/sshd_config
で
Port 22 を Port 2929 とか適宜変更し、
PermitRootLogin without-password を PermitRootLogin no に
PasswordAuthentication no に設定する
とりあえず80と先ほど設定したsshポートだけallowしておく
$ sudo ufw status
$ sudo ufw default deny
$ sudo ufw allow 80
$ sudo ufw allow 2929
$ sudo ufw enable
$ sudo ufw status
これで鍵認証でのみサーバに入れる事を確認できればひとまず完了。